Home › Forums › Help and Support › Multiple monitor calibration workflow
- This topic has 8 replies, 3 voices, and was last updated 4 years, 7 months ago by
 Vincent.
Vincent.
-
AuthorPosts
-
2019-09-01 at 18:33 #19873
Hi all,
In my setup with Dell UltraSharp 2518D and Asus ROG PG279, I calibrated with the process outlined below using X-Rite ColorMunki (CMUNDIS) with DisplayCAL 3.8.5 in Debian Testing,
Start with U2518D:
- OSD reset to factory
- Set to RGB color space
- DisplayCAL calibration settings:
- Whitepoint: Color temperature 6500K
- White level: 120.00 cd/m^2
- Tone curve: Gamma 2.2
- Calibration speed: High
- In the interactive display adjustment
- Change RGB on OSD to match the tones
- Change brightness on OSD to match the brightness measurement
After calibration, I move on to PG279:
- OSD factory reset
- sRGB mode disables “color temperature” adjustment, so I left as the “Scenery Mode”
- Calibrate white point manually:
- Open white web pages on both monitor
- Adjust PG279 OSD color temperature to match the U2518D
- DisplayCAL calibration settings:
- Whitepiont: As measured
- White level: Custom 120.00 cd/m^2
- Tone curve: Gamma 2.2
- Calibration speed: High
- In the interactive display adjustment
- Change the brightness on OSD to match the brightness measurement
- Do not change the RGB on OSD to match the tone measurement
My questions are,
- Is this the recommended way to calibrate two monitors?
- Should I set the PG279 to sRGB for calibration, instead of “Scenary Mode”? Given sRGB removes the ability to adjust color temperature, how would I mitigate that?
- What is the intended purpose of sRGB option here and does it aid with color calibration?
Thanks!
2019-09-02 at 9:16 #198781) Calibration speed = high, less grey ramp correction measures. If your displays’ uncalibrated grey ramps are OK, this option could be OK. If there are some issues in uncalibrated grey ramp, lower speed (= more grey calibration patches)
Also use standard White LED colorimeter correction unless there is some suitable CCCS from community.2) When you are in a locked OSD mode without access to RGB gain controls, whitepoint will be corrected limitig 1 or 2 channels in GPU.
If tha OSD mode is not very far from target whitepoint, white point corrected in GPU is not an issue, but GPU plays a role here.3) some sRGB-like WLED screens may have a sligthly larger colorspace that sRGB.
You can expect from sRGB factory mode
-(suppossed) close to D65 white
-maybe sRGB TRC instead of 2.2 gamma (you may not want this)
-(optional) some lut-matrix read-only factory calibration limiting that slightly larger colorspace. I would not expect this in a sRGB-like gamer display like Auss PG series… but who knows without testing.2019-09-03 at 4:27 #199421) Calibration speed = high, less grey ramp correction measures. If your displays’ uncalibrated grey ramps are OK, this option could be OK. If there are some issues in uncalibrated grey ramp, lower speed (= more grey calibration patches)<br>
Also use standard White LED colorimeter correction unless there is some suitable CCCS from community.
2) When you are in a locked OSD mode without access to RGB gain controls, whitepoint will be corrected limitig 1 or 2 channels in GPU.<br>
If tha OSD mode is not very far from target whitepoint, white point corrected in GPU is not an issue, but GPU plays a role here.
3) some sRGB-like WLED screens may have a sligthly larger colorspace that sRGB.<br>
You can expect from sRGB factory mode<br>
-(suppossed) close to D65 white<br>
-maybe sRGB TRC instead of 2.2 gamma (you may not want this)<br>
-(optional) some lut-matrix read-only factory calibration limiting that slightly larger colorspace. I would not expect this in a sRGB-like gamer display like Auss PG series… but who knows without testing.Thanks! I applied the corrections file in the community database, and calibrated the screens in “Racing” preset per tftcentral.co.uk. When I calibrate to 6500K for both monitors, the whites do not match; the Asus has a tint of yellow comparing to Dell. I manually matched the whites using the OSD on the Asus against Dell to mitigate this. Is there a better way to calibrate two monitors besides manually matching the white point?
2019-09-03 at 8:17 #19943I’m not sure if gaming presets (like “racing”) are the best ones if you want image quality, or if these OSD modes have full RGB gain/offset control.
Regarding white matching, *if there are not issues related to GPU*, visual matching 2nd one from a white in a 1st monitor is the only thing you can do without more expensive equipment for testing (and if it is related to your observer vs std observer variability, no measurement equipment can help you).
-
This reply was modified 4 years, 7 months ago by
 Vincent.
Vincent.
2019-09-03 at 11:29 #19949Hi all,
[snip]
- DisplayCAL calibration settings:
- Whitepoint: Color temperature 6500K
- White level: 120.00 cd/m^2
- Tone curve: Gamma 2.2
- Calibration speed: High
I’d like to try the same process you followed. Can you tell me where you find those settings? (I know these settings are mentioned in the doco but, frustratingly, it doesn’t tell you how to get to them.)
Cheers
2019-09-03 at 11:57 #19951Screenshots in main page:
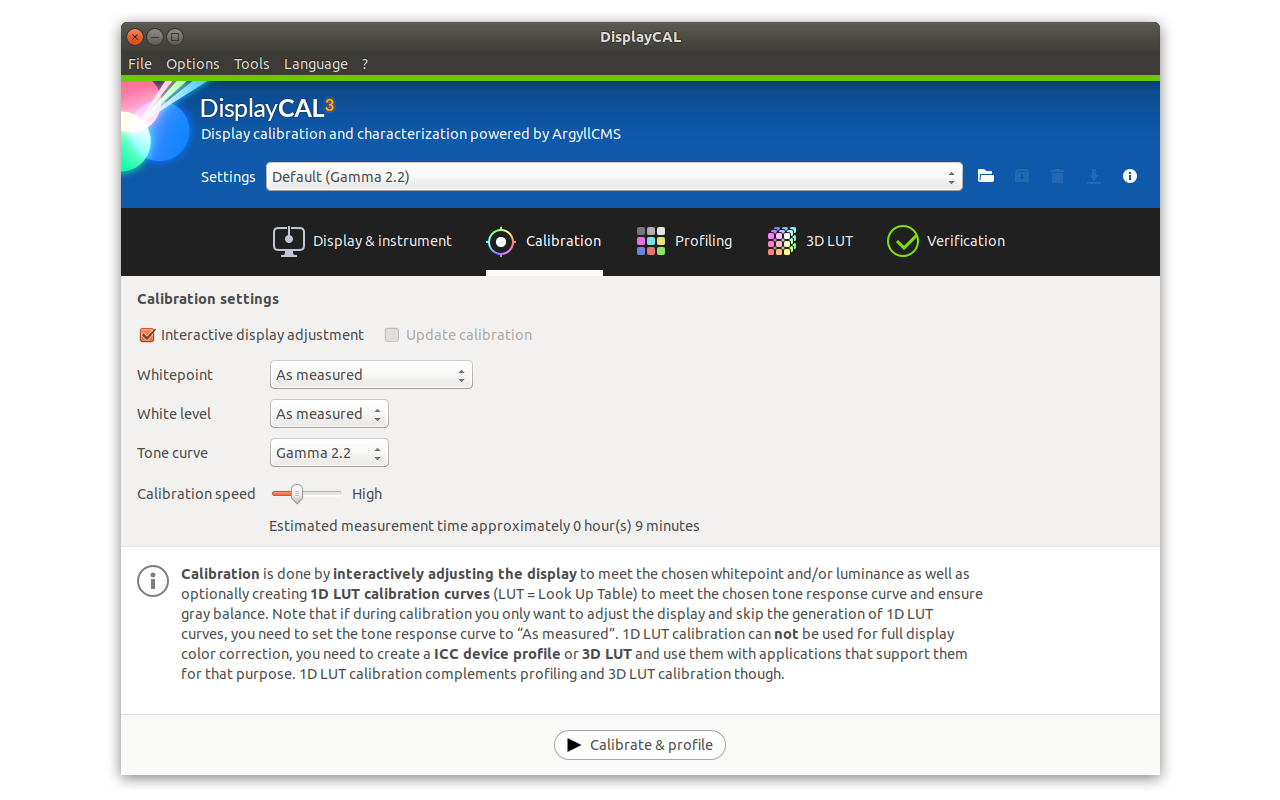
There are several tabs: Display & instrument, Calibration, Profiling…
Setup each one by clicking in its tab logo.2019-09-03 at 16:17 #19954I’m not sure if gaming presets (like “racing”) are the best ones if you want image quality, or if these OSD modes have full RGB gain/offset control.
Regarding white matching, *if there are not issues related to GPU*, visual matching 2nd one from a white in a 1st monitor is the only thing you can do without more expensive equipment for testing (and if it is related to your observer vs std observer variability, no measurement equipment can help you).
Hi Vincent,
Appreciate your help! I find the Asus presets to be very confusing. Which preset do you think is best for the Asus monitor? I calibrated the Asus to 6500K using sRGB mode, but the Asus monitor looks more yellow than Dell, where Dell has a very nice white. For reference, my GPU is 1080Ti with Nvidia driver 418.88 in Debian testing.
In Asus, sRGB mode locks out all settings including brightness, thus I attempted to calibrate with other presets. However, many of the presets make the colors look very goofy. For example, when visually looking at the gray areas on the left side of the RGB bars in Interactive Display Adjustment window, “Scenary mode” effectively hides the gray shades, and “Cinema mode” makes everything very blue. I got the idea to use “Racing” preset from TFT Central and this forum post, and the “Racing” preset shows the RGB bars closest to the Dell monitor.
Thank you!
2019-09-04 at 6:32 #19968There are several tabs:
Thanks Vincent. Rather embarassing but I hadn’t recognised them as tabs!
Cheers
2019-09-04 at 8:47 #19969I’m not sure if gaming presets (like “racing”) are the best ones if you want image quality, or if these OSD modes have full RGB gain/offset control.
Regarding white matching, *if there are not issues related to GPU*, visual matching 2nd one from a white in a 1st monitor is the only thing you can do without more expensive equipment for testing (and if it is related to your observer vs std observer variability, no measurement equipment can help you).
Hi Vincent,
Appreciate your help! I find the Asus presets to be very confusing. Which preset do you think is best for the Asus monitor? I calibrated the Asus to 6500K using sRGB mode, but the Asus monitor looks more yellow than Dell, where Dell has a very nice white. For reference, my GPU is 1080Ti with Nvidia driver 418.88 in Debian testing.
In Asus, sRGB mode locks out all settings including brightness, thus I attempted to calibrate with other presets. However, many of the presets make the colors look very goofy. For example, when visually looking at the gray areas on the left side of the RGB bars in Interactive Display Adjustment window, “Scenary mode” effectively hides the gray shades, and “Cinema mode” makes everything very blue. I got the idea to use “Racing” preset from TFT Central and this forum post, and the “Racing” preset shows the RGB bars closest to the Dell monitor.
Thank you!
IDNK how each OSD modes of a particular model behave.
What I said is that (unless it shows some weird behavior like old U2410) when you are making GPU calibration you may want access to all RGB Gain controls.These controls are available un Custom/User OSD. Other presets usually have locked controls, so all correction sto white point will be done in GPU, at the expense of contrast.
For example if there is some “User” OSD mode, use it, calibrate with DisplayCAL. When requested user intervention to fix white with RGB bars tweak them. It does not matter that “starting point” is off because you can change it.
If that OSD mode with customizable RGB bars gives you worse results because you change someting in a worng way (you saturated one channel), or because native grey ramp is very bad or something like that, other OSD presets are OK to try.If you tried “User” OSD mode (or whatever name Asus chose) and you got bad results because one of those reasons, its ok to stick with other OSD modes with “good” staring point (so “less” GPU white/grey calibration is needed)
-
AuthorPosts